Ntah kenapa...akhir2 ini saya senang edit mengedit foto khususnya di aplikasi Adobe Photoshop (bakat terpendam kali yah)...heheh. Jika anda memiliki skill dalam edit foto anda sendiri dan mencetaknya maka anda tidak usah perlu mengeluarkan biaya jika menyetak foto pribadi. Pada kesempatan ini saya akan sharing cara membersihkan wajah di Photoshop.
Ikuti tata caranya di bawah ini :
- Siapkan foto yang ingin anda edit kemudian buka foto anda dengan menggunakan Photoshop.
- Dengan menggunakan “Polygonal Lasso Tool” silahkan seleksi bagian wajah anda hingga leher.
Pastikan semua wajah terseleksi.
- Untuk memutihkan wajah dan keseimbangan warna silahkan anda pilih “Image>>Adjustments>>Curves”
Atur kecerahan wajah foto anda dengan menggerakkan kurva. Jik merasa sudah cukup klik “OK”.
- Selanjutnya mari kita bersihkan noda-noda di wajah kita. Caranya agar wajah terlihat jelas silahkan anda zoom foto anda atau bisa menekan tombol “CTRL +”.
Silahkan pilih “Healing Brush Tool“. Setelah itu tekan tombol “ALT” dan klik pada bagian muka yang bagus untuk nantinnya digunakan untuk menghilangkan noda wajah.
- Nah sekarang waktunya langkah tambahan untuk menghaluskan wajah anda. Caranya silahkan anda pilih “Blur Tool“.
Lakukan secara merata pada semua bagian wajah anda kecuali pada mata dan mulut.
- Setelah itu silahkan anda simpan foto editan anda dan bandingkan dengan foto sebelumnya.
Itulah cara untuk membersihkan dan memutihkan wajah anda dalam mengedit foto dengan menggunakan Adobe Photoshop. Dengan ini maka anda bisa mencetak foto sendiri dengan ukuran foto yang biasa dicetak.
just for sharing...keep bloging :)
loading...



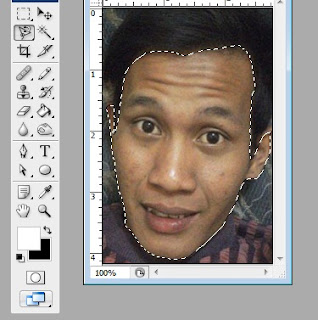



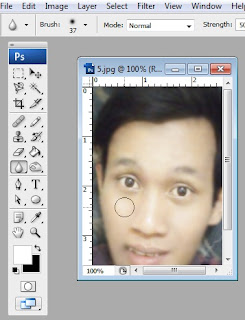
0 Response to "Cara Edit Membersihkan Wajah Di Photoshop"
Post a Comment