Banyak cara dalam pembuatan bingkai atau pigura atau disebut juga dengan frame photo dengan menggunakan adobe photoshop. Disini saya akan mencoba share tentang cara membuat frame foto dengan photoshop, dimana bingkai foto menggunakan gambar motif batik, entah motif batik daerah mana saya gak tau. hehehee :)
Berikut Caranya :
Buka gambar yang akan di frame / bingkai foto, contoh frame dengan motif batik, seperti dibawah ini
Pada palet layer, pilih Create a new layer
Pada toolbox, klik Lasso Tool dan buatlah seleksi pada layer 1, lihat gambar dibawah ini
Masih di toolbox, pastikan set foreground color menjadi putih dan pilih Paint Bucket Tool (G), lalu isi warna putih pada layer 1, hilangkan seleksi dengan tekan Ctrl+D
Selanjutnya buka foto yang mau di buat frame. Lanjut dengan drag foto ke frame/ bingkai foto
Aktifkan layer 2, lalu tekan Ctrl + Alt + G
Hasilnya foto sudah masuk ke frame / bingkai, seperti dibawah ini
Garis batas frame foto bagian dalam masih terlihat kasar, kita akan membuat supaya lebih halus dengan memberi efek shadow / bayangan, caranya klik layer 1, lalu pilih Add a layer style (lihat yang saya beri lingkaran merah).
Lalu pilih Outer Glow dan buat nilainya seperti dibawah ini
Untuk pengaturan nilai Bevel and Emboss, seperti ini
Hasilnya dapat anda lihat dibawah ini
loading...












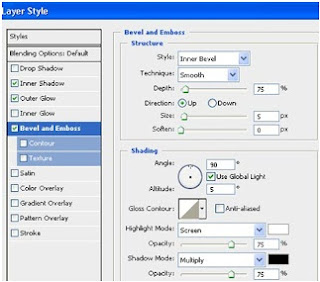

0 Response to "Cara Buat Frame Foto Dengan Photoshop"
Post a Comment